Navigating Time Zones: A Guide To Setting The Right Time In Outlook Calendar
Navigating Time Zones: A Guide to Setting the Right Time in Outlook Calendar
Related Articles: Navigating Time Zones: A Guide to Setting the Right Time in Outlook Calendar
Introduction
In this auspicious occasion, we are delighted to delve into the intriguing topic related to Navigating Time Zones: A Guide to Setting the Right Time in Outlook Calendar. Let’s weave interesting information and offer fresh perspectives to the readers.
Table of Content
Navigating Time Zones: A Guide to Setting the Right Time in Outlook Calendar

In today’s interconnected world, managing schedules across multiple time zones is a common challenge. Whether coordinating meetings with international colleagues, scheduling appointments with clients in different regions, or simply staying on top of personal commitments, ensuring the correct time display is crucial. Microsoft Outlook, a widely used email and calendar application, offers a convenient solution for managing time zones effectively.
This guide provides a comprehensive explanation of how to adjust time zones in Outlook Calendar, highlighting the significance of this feature and outlining the various methods available.
Understanding the Importance of Time Zone Settings
Accurately setting the time zone in Outlook Calendar offers numerous benefits, including:
- Accurate Scheduling: Ensuring appointments are scheduled at the correct time for all participants, regardless of their location.
- Efficient Collaboration: Facilitating seamless communication and collaboration with individuals in different time zones by displaying events and meetings in their respective local times.
- Clear Communication: Avoiding confusion and misinterpretations by ensuring that all communication, including emails and calendar invites, reflect the correct time.
- Improved Productivity: Streamlining workflow and reducing the risk of missed deadlines or appointments by having a clear understanding of time differences.
Methods for Changing Time Zones in Outlook Calendar
Outlook Calendar offers several methods to adjust time zones, catering to different user preferences and scenarios.
1. Setting the Time Zone in Outlook Options:
This method allows for a global time zone setting that applies to all calendar entries and events.
- Navigate to File > Options.
- Select "Calendar" from the left-hand menu.
- Under "Time Zone," choose the desired time zone from the drop-down menu.
- Click "OK" to save the changes.
2. Adjusting Time Zone for Individual Events:
This method allows users to set a specific time zone for individual events or meetings, overriding the default setting.
- Create a new event or edit an existing one.
- In the "Location" field, enter the city or region where the event will take place.
- Outlook automatically detects the time zone based on the location and displays it in the event details.
- Alternatively, click the "Time Zone" drop-down menu and select the desired time zone.
3. Using the "Time Zone Converter" Feature:
For those who frequently work with multiple time zones, Outlook offers a built-in "Time Zone Converter" feature.
- Click the "Time Zone Converter" button located in the "Time Zone" section of the "Meeting" or "Event" window.
- Select the desired time zones for comparison.
- The feature displays the corresponding times in each selected time zone, facilitating easy conversion and scheduling.
4. Adjusting Time Zone in Outlook Web App:
For users accessing Outlook through the web interface, the process is slightly different.
- Access Outlook Web App and navigate to your calendar.
- Click the "Settings" icon (gear symbol) and choose "View all Outlook settings."
- Select "Calendar" from the left-hand menu.
- Under "Time Zone," choose the desired time zone from the drop-down menu.
- Click "Save" to apply the changes.
Tips for Effective Time Zone Management in Outlook Calendar
- Use a Consistent Time Zone: Maintain a consistent time zone setting across all your devices and Outlook accounts for seamless coordination.
- Set Reminders: Utilize Outlook’s reminder feature to avoid missing important meetings or deadlines, especially when working across multiple time zones.
- Leverage the "Time Zone Converter": Utilize the "Time Zone Converter" feature to quickly and easily convert times between different regions.
- Communicate Clearly: When scheduling events or meetings with individuals in different time zones, clearly communicate the time zone being used to avoid confusion.
- Stay Updated: Ensure your Outlook Calendar settings are updated with the latest time zone information to maintain accuracy.
FAQs on Time Zone Management in Outlook Calendar
Q: How do I change the time zone for a specific meeting or event?
A: When creating or editing an event, you can adjust the time zone by entering the location in the "Location" field. Outlook automatically detects the time zone based on the location. Alternatively, you can manually select the desired time zone from the "Time Zone" drop-down menu.
Q: Can I set a different time zone for each calendar entry?
A: Yes, you can set a specific time zone for each individual event or meeting, overriding the default time zone setting.
Q: What happens when I change my time zone in Outlook?
A: Changing the time zone in Outlook affects the display of all calendar entries and events. The time displayed for past, present, and future events will be adjusted to reflect the new time zone setting.
Q: How do I know if my time zone is set correctly?
A: You can verify your time zone settings by checking the time displayed in the Outlook Calendar. If the time displayed matches your current location, then your time zone is set correctly.
Q: Why is my Outlook Calendar showing the wrong time?
A: Several factors can contribute to incorrect time displays in Outlook Calendar. This can include:
- Incorrect time zone settings
- Outdated time zone information
- Network connectivity issues
- Software glitches
Q: How do I troubleshoot incorrect time zone displays?
A: To troubleshoot incorrect time displays, try the following steps:
- Verify your time zone settings in Outlook.
- Update your operating system and Outlook to the latest versions.
- Ensure your network connection is stable.
- Restart your computer and Outlook.
Conclusion
Successfully managing time zones in Outlook Calendar is essential for efficient scheduling, communication, and collaboration. By understanding the various methods for adjusting time zones, utilizing the "Time Zone Converter" feature, and following best practices, users can streamline their workflow and ensure accurate time displays across all events and meetings. Whether coordinating international projects, scheduling appointments with remote clients, or simply keeping track of personal commitments, mastering time zone settings in Outlook Calendar empowers users to navigate the complexities of global timekeeping with ease and precision.
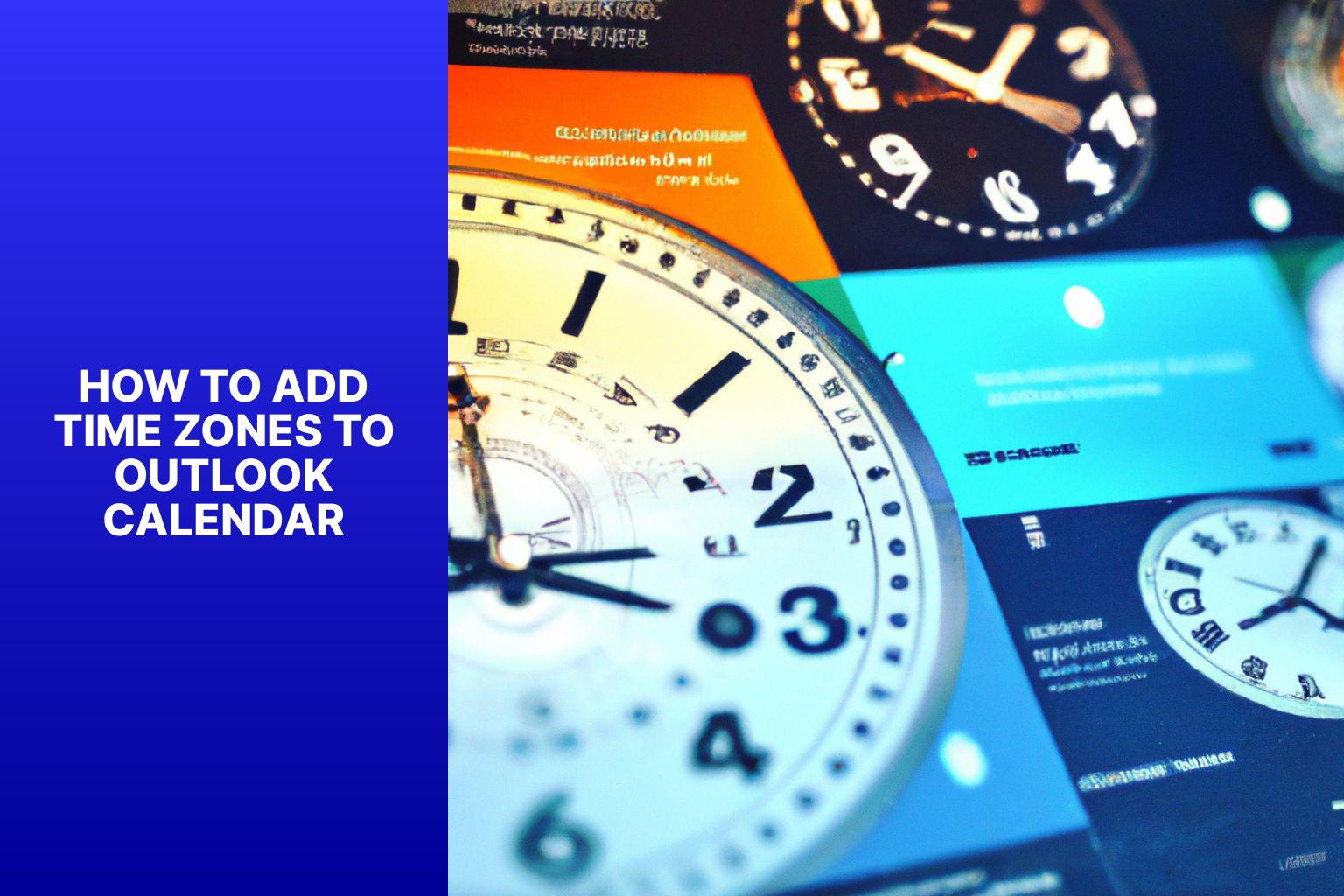
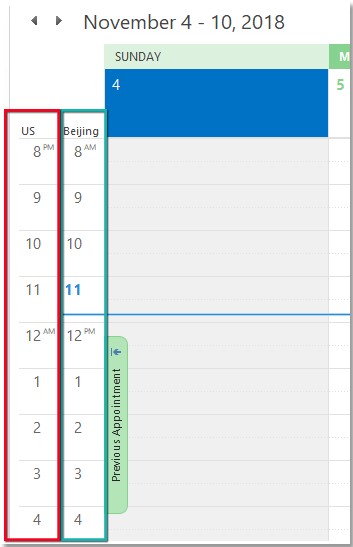
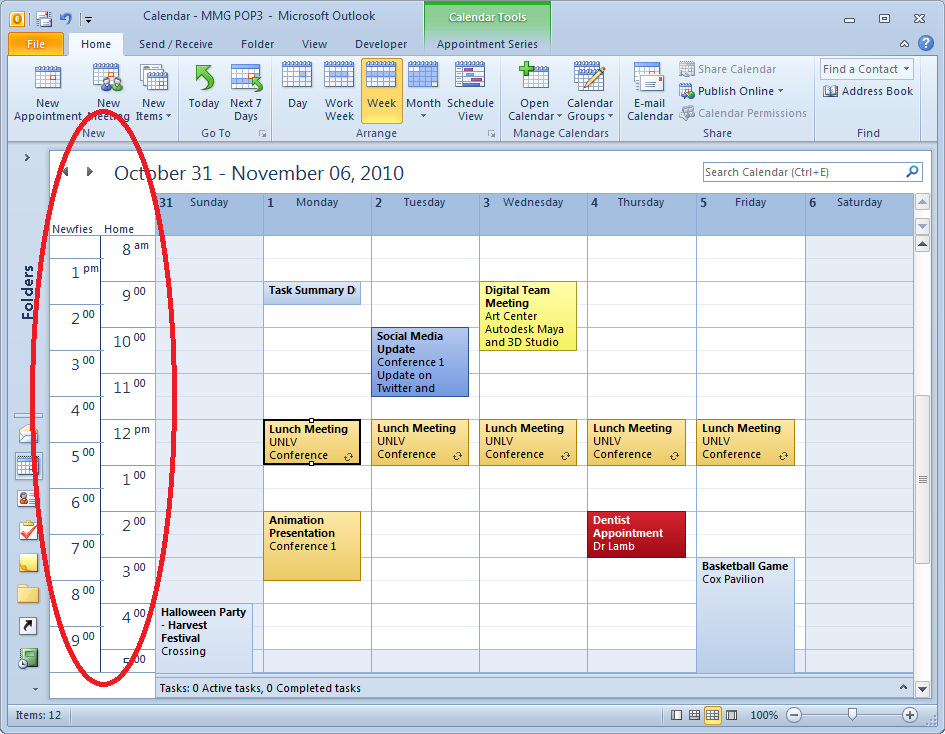



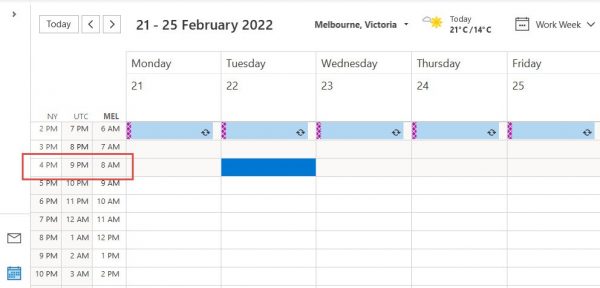
Closure
Thus, we hope this article has provided valuable insights into Navigating Time Zones: A Guide to Setting the Right Time in Outlook Calendar. We appreciate your attention to our article. See you in our next article!
You may also like
Recent Posts
- Navigating The Academic Landscape: A Comprehensive Guide To The DGF School Calendar
- Mastering Your Week: The Power Of A Weekly To-Do Calendar
- The Enduring Utility Of Whiteboard Calendars: A Comprehensive Guide
- Navigating Your Academic Journey: A Comprehensive Guide To The UC Clermont Calendar
- Navigating The Path To Success: A Guide To The ELAC Summer 2025 Calendar
- Navigating The Future: A Comprehensive Guide To The 2025 Yearly Calendar
- Navigating Your Academic Journey: A Comprehensive Guide To The George Mason University Calendar
- The Power Of Calendar Subscriptions On IPhone: Streamlining Your Life One Event At A Time
Leave a Reply