Mastering Time Management: Utilizing Microsoft Word For Calendar Creation And Organization
Mastering Time Management: Utilizing Microsoft Word for Calendar Creation and Organization
Related Articles: Mastering Time Management: Utilizing Microsoft Word for Calendar Creation and Organization
Introduction
With great pleasure, we will explore the intriguing topic related to Mastering Time Management: Utilizing Microsoft Word for Calendar Creation and Organization. Let’s weave interesting information and offer fresh perspectives to the readers.
Table of Content
Mastering Time Management: Utilizing Microsoft Word for Calendar Creation and Organization
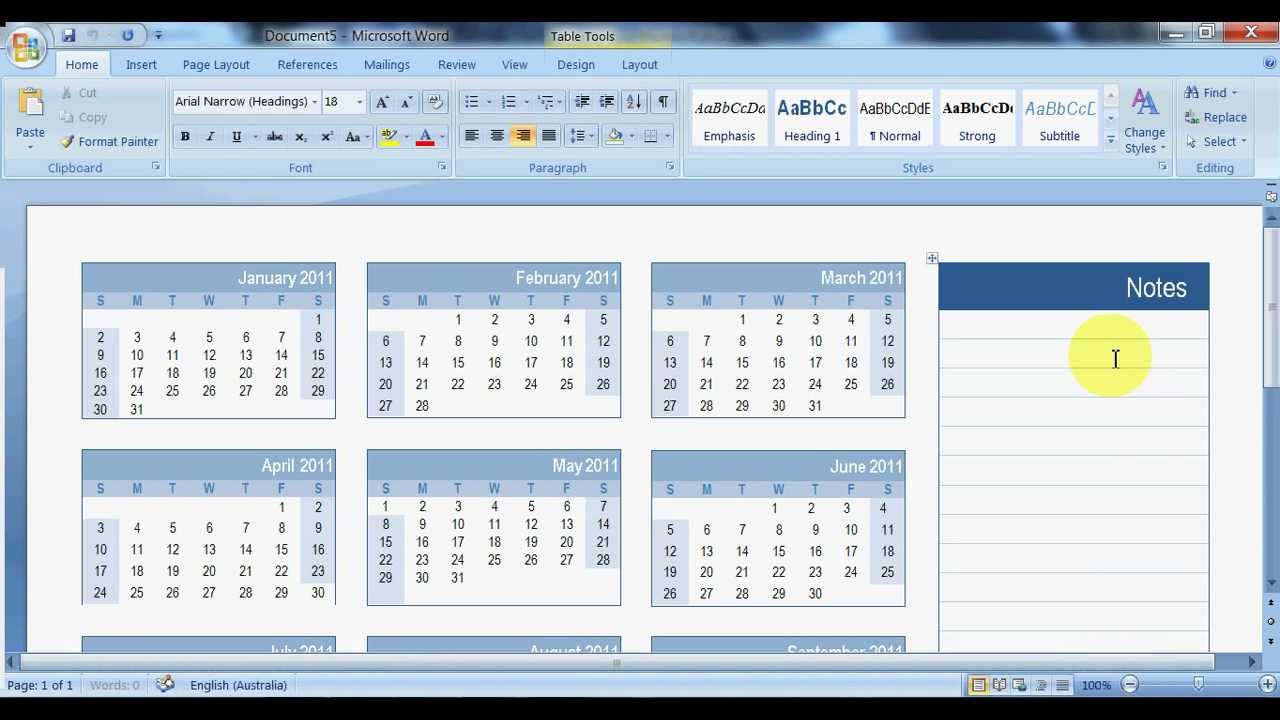
In the contemporary business landscape, efficient time management is paramount. While dedicated calendar applications offer a plethora of features, Microsoft Word, a ubiquitous tool in professional settings, presents a surprisingly potent solution for calendar creation and organization. This article delves into the benefits of utilizing Word for calendar management, exploring its capabilities, offering practical tips, and addressing frequently asked questions.
The Advantages of Utilizing Microsoft Word for Calendar Management
While specialized calendar applications are widely adopted, Word presents a unique set of advantages for managing schedules:
-
Accessibility and Familiarity: Word is readily available on most computers and requires no additional software installation. Its user-friendly interface, familiar to countless individuals, eliminates the learning curve often associated with new applications.
-
Customization and Flexibility: Word offers unparalleled customization options. Users can tailor calendar designs to their preferences, incorporating specific layouts, colors, fonts, and graphics. This flexibility enables the creation of visually appealing and highly functional calendars tailored to individual needs.
-
Integration with Other Documents: Word’s seamless integration with other Microsoft Office applications, such as Excel and PowerPoint, allows for effortless data transfer and collaboration. This interconnectedness streamlines workflow and enhances productivity.
-
Collaboration and Sharing: Word documents can be easily shared and collaboratively edited, enabling multiple individuals to manage schedules and coordinate events efficiently. This collaborative functionality facilitates team projects and ensures everyone remains informed.
Creating a Calendar in Microsoft Word: A Step-by-Step Guide
Creating a calendar in Word is a straightforward process:
-
Insert a Table: Begin by inserting a table with the desired number of rows and columns. Each row represents a week, and each column represents a day.
-
Label Rows and Columns: Label the rows with week numbers or dates and the columns with the days of the week.
-
Format the Table: Customize the table’s appearance by adjusting cell size, adding borders, applying colors, and choosing fonts.
-
Add Events: Enter events into the corresponding cells, specifying the time, date, and a brief description.
-
Utilize Formatting Features: Employ bold, italic, or color formatting to highlight important events or create visual distinctions.
-
Add Images and Graphics: Enhance the calendar’s aesthetic appeal by incorporating images, graphics, or logos.
-
Print or Save: Once the calendar is complete, save it as a Word document or print it for physical use.
Leveraging Word’s Features for Enhanced Calendar Management
Word’s extensive features can be further utilized to enhance calendar management:
-
Templates: Utilize pre-designed calendar templates available online or within Word to streamline the creation process.
-
Styles: Employ predefined styles to maintain consistent formatting throughout the calendar, ensuring a professional and visually appealing presentation.
-
AutoCorrect and Spell Check: Utilize Word’s built-in tools to minimize errors and ensure accuracy in event descriptions.
-
Hyperlinks: Add hyperlinks to external websites or documents relevant to specific events, providing quick access to additional information.
-
Cross-referencing: Use cross-referencing to link events across different sections of the calendar, facilitating a comprehensive view of scheduled activities.
-
Conditional Formatting: Apply conditional formatting to highlight events based on specific criteria, such as deadlines or priority levels.
Frequently Asked Questions (FAQs)
Q: Can I create a calendar with multiple months in one document?
A: Yes, you can create a calendar spanning multiple months by adjusting the table’s size and adding additional rows for each month.
Q: How can I ensure my calendar remains updated?
A: Regularly review and update the calendar to reflect changes in schedules and events. Consider using a shared document for team calendars, allowing for real-time updates and collaboration.
Q: Can I use Word to create a calendar for a specific year?
A: Yes, Word can be used to create annual calendars by creating a table with 52 rows for each week of the year and 7 columns for each day.
Q: Can I create a calendar with recurring events?
A: While Word doesn’t offer automated recurring event functionality, you can manually create multiple entries for recurring events or use a template that includes this feature.
Q: Can I create a calendar with different time zones?
A: While Word doesn’t automatically convert time zones, you can manually adjust the time for events occurring in different time zones.
Tips for Creating Effective Calendars in Word
-
Prioritize Clarity: Ensure event descriptions are concise, clear, and easy to understand.
-
Utilize Color Coding: Employ different colors to distinguish between different types of events, such as meetings, appointments, and deadlines.
-
Maintain Consistency: Use consistent formatting throughout the calendar for a professional appearance.
-
Include Contact Information: Include relevant contact details for individuals involved in each event.
-
Back Up Regularly: Save your calendar document regularly to avoid data loss.
-
Consider Print Options: Optimize the calendar for printing by adjusting margins and font sizes.
Conclusion
Microsoft Word, a familiar and readily available tool, presents a versatile solution for calendar creation and organization. Its customization options, integration with other applications, and collaborative features empower users to manage schedules effectively. By leveraging Word’s capabilities, individuals and teams can streamline workflow, enhance productivity, and maintain a clear understanding of upcoming events.
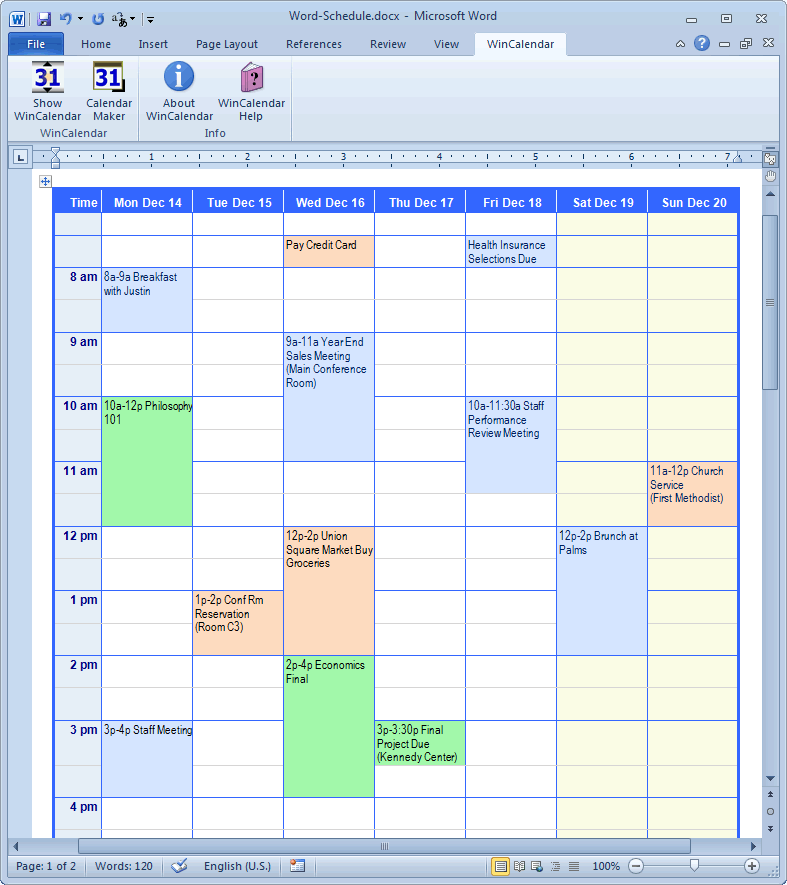
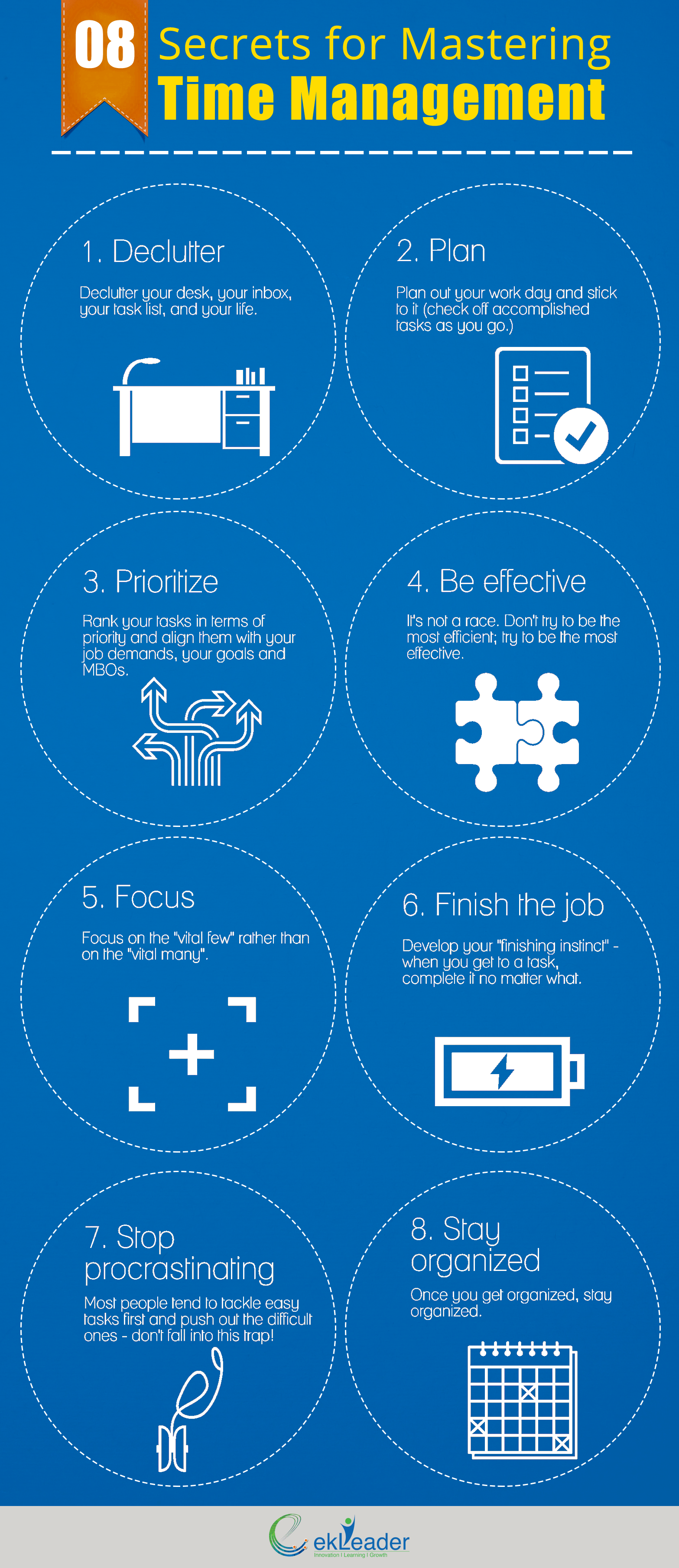
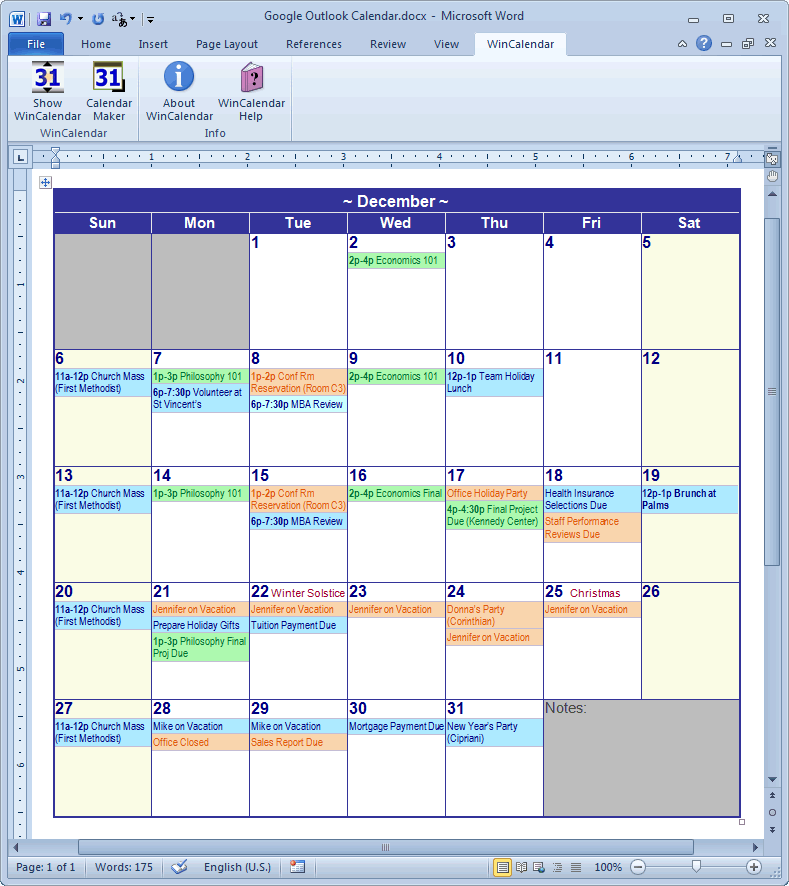

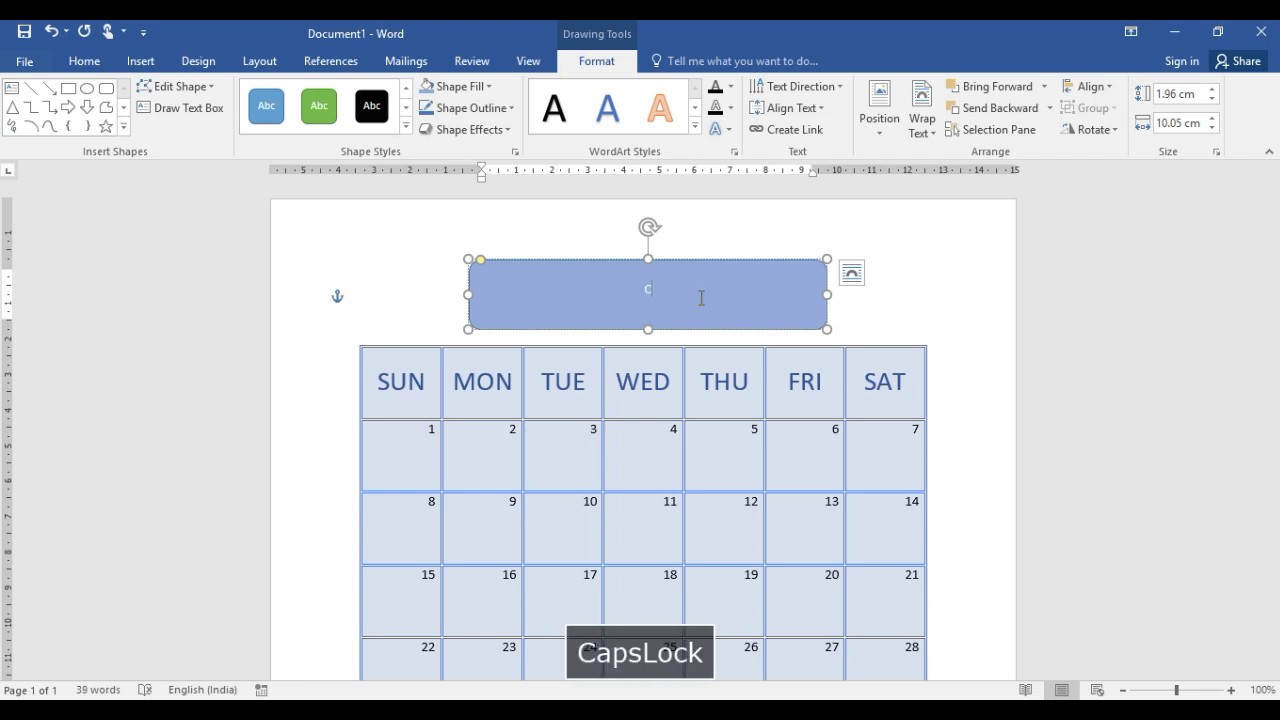



Closure
Thus, we hope this article has provided valuable insights into Mastering Time Management: Utilizing Microsoft Word for Calendar Creation and Organization. We hope you find this article informative and beneficial. See you in our next article!
You may also like
Recent Posts
- Navigating The Academic Landscape: A Comprehensive Guide To The DGF School Calendar
- Mastering Your Week: The Power Of A Weekly To-Do Calendar
- The Enduring Utility Of Whiteboard Calendars: A Comprehensive Guide
- Navigating Your Academic Journey: A Comprehensive Guide To The UC Clermont Calendar
- Navigating The Path To Success: A Guide To The ELAC Summer 2025 Calendar
- Navigating The Future: A Comprehensive Guide To The 2025 Yearly Calendar
- Navigating Your Academic Journey: A Comprehensive Guide To The George Mason University Calendar
- The Power Of Calendar Subscriptions On IPhone: Streamlining Your Life One Event At A Time
Leave a Reply