Customizing Your Calendar: A Guide To Color-Coding Events On Mac
Customizing Your Calendar: A Guide to Color-Coding Events on Mac
Related Articles: Customizing Your Calendar: A Guide to Color-Coding Events on Mac
Introduction
With great pleasure, we will explore the intriguing topic related to Customizing Your Calendar: A Guide to Color-Coding Events on Mac. Let’s weave interesting information and offer fresh perspectives to the readers.
Table of Content
- 1 Related Articles: Customizing Your Calendar: A Guide to Color-Coding Events on Mac
- 2 Introduction
- 3 Customizing Your Calendar: A Guide to Color-Coding Events on Mac
- 3.1 The Significance of Color-Coding
- 3.2 Navigating the Color Customization Process
- 3.3 Beyond Basic Color Selection: Advanced Customization
- 3.4 Tips for Maximizing Color-Coding Effectiveness
- 3.5 FAQs: Addressing Common Queries
- 3.6 Conclusion: Empowering Visual Organization
- 4 Closure
Customizing Your Calendar: A Guide to Color-Coding Events on Mac
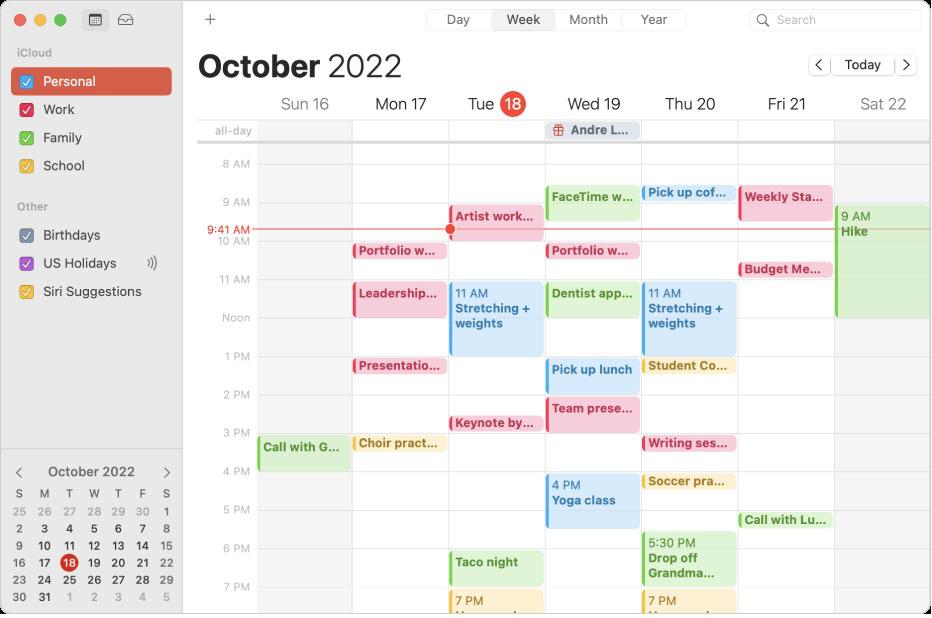
In the bustling world of schedules and deadlines, the Mac Calendar app stands as a reliable companion for managing daily routines. Beyond its basic functionality, the ability to customize the appearance of events through color-coding offers a powerful tool for organization and visual clarity. This guide delves into the process of changing colors on your Mac Calendar, exploring its benefits and offering practical tips to enhance your calendar experience.
The Significance of Color-Coding
Color-coding events in your Mac Calendar transcends mere aesthetic preference; it serves as a strategic approach to visual organization. By assigning distinct colors to different categories of appointments, meetings, or tasks, users can quickly discern the nature of each entry at a glance. This visual cue significantly streamlines the process of identifying and prioritizing commitments, fostering a sense of control and clarity within your schedule.
Consider the following scenarios to understand the practical benefits of color-coding:
- Categorizing Work and Personal Events: Differentiating work-related appointments from personal commitments, such as birthdays or social gatherings, through distinct colors allows for immediate identification and prioritization.
- Visualizing Project Deadlines: Assigning a specific color to project deadlines helps users stay on top of critical milestones and ensures timely completion.
- Highlighting Important Events: Using a vibrant color for essential events, such as doctor appointments or family gatherings, ensures that they stand out prominently on your calendar.
- Enhancing Team Collaboration: When sharing calendars with colleagues or team members, color-coding can facilitate clear communication and understanding of different responsibilities and roles.
Navigating the Color Customization Process
The process of changing colors on your Mac Calendar is remarkably straightforward. Here’s a step-by-step guide:
-
Open the Calendar App: Launch the Calendar app from your Mac’s Applications folder or Dock.
-
Select the Event: Locate the event you wish to color-code and double-click on it to open the event details window.
-
Locate the "Color" Option: Within the event details window, navigate to the "Color" section. You’ll find it near the bottom, typically alongside other settings like "Location" or "Notes."
-
Choose Your Color: Click on the color palette icon to reveal a range of color options. Choose the color that best suits the nature of the event.
-
Apply and Save: Once you’ve selected your desired color, click "Done" to save the changes. The event on your calendar will now reflect the new color you’ve assigned.
Beyond Basic Color Selection: Advanced Customization
The Mac Calendar app offers several additional options for customizing your calendar’s appearance beyond basic color selection. These features enhance the visual organization and clarity of your schedule:
-
Predefined Color Categories: The Calendar app provides pre-defined color categories for common event types, such as "Work," "Personal," and "Holidays." These categories can be customized to reflect your specific needs and preferences.
-
Customizing Calendar Views: The Calendar app offers various views, including "Day," "Week," and "Month." You can customize the color scheme for each view to suit your visual preferences and enhance readability.
-
Creating Custom Calendars: For users with multiple calendars for different purposes, the Calendar app allows for creating custom calendars with unique color schemes. This enables you to visually distinguish between work, personal, and shared calendars.
-
Using Calendar Themes: The Calendar app offers several built-in themes that alter the overall appearance of the calendar, including color palettes and fonts. Explore these themes to find one that complements your workflow and aesthetic preferences.
Tips for Maximizing Color-Coding Effectiveness
- Establish a Consistent Color Scheme: Develop a color-coding system that makes sense for your specific needs and adheres to a consistent color palette. This will help you quickly recognize events based on their assigned colors.
- Use a Limited Color Palette: Resist the urge to use every color in the spectrum. A limited palette of 4-6 colors is sufficient for most users and enhances clarity by avoiding visual clutter.
- Consider Color Contrast: Ensure that the colors you choose have adequate contrast to distinguish events clearly, especially when viewing the calendar on different devices or in low-light conditions.
- Experiment and Refine: Don’t be afraid to experiment with different color combinations and adjust your color scheme as your needs evolve.
FAQs: Addressing Common Queries
Q: Can I assign different colors to specific days of the week?
A: No, the Mac Calendar app does not currently offer the ability to assign specific colors to individual days of the week. Color customization is applied to individual events, not to specific days.
Q: Is it possible to color-code recurring events?
A: Yes, you can color-code recurring events. When creating a recurring event, you can choose the color for the event series. All instances of the recurring event will inherit the assigned color.
Q: Can I change the default color for a particular event type?
A: Yes, you can modify the default color for specific event types, such as "Work" or "Personal." To do so, navigate to the "Calendar" menu in the Calendar app, select "Preferences," and then choose the "General" tab. Within the "Event Types" section, you can customize the default colors for each category.
Q: How do I reset the colors back to the default settings?
A: To reset the colors to the default settings, navigate to the "Calendar" menu, select "Preferences," and then choose the "General" tab. Within the "Event Types" section, click the "Reset" button to restore the default color schemes.
Conclusion: Empowering Visual Organization
Color-coding events in your Mac Calendar transforms the app from a simple scheduling tool into a powerful visual aid for organization and prioritization. By strategically assigning colors to different categories of appointments, users can instantly discern the nature of each commitment, streamlining the process of managing their busy schedules. Embrace the flexibility and customization offered by the Mac Calendar app to create a visual environment that aligns with your unique workflow and enhances your overall productivity.

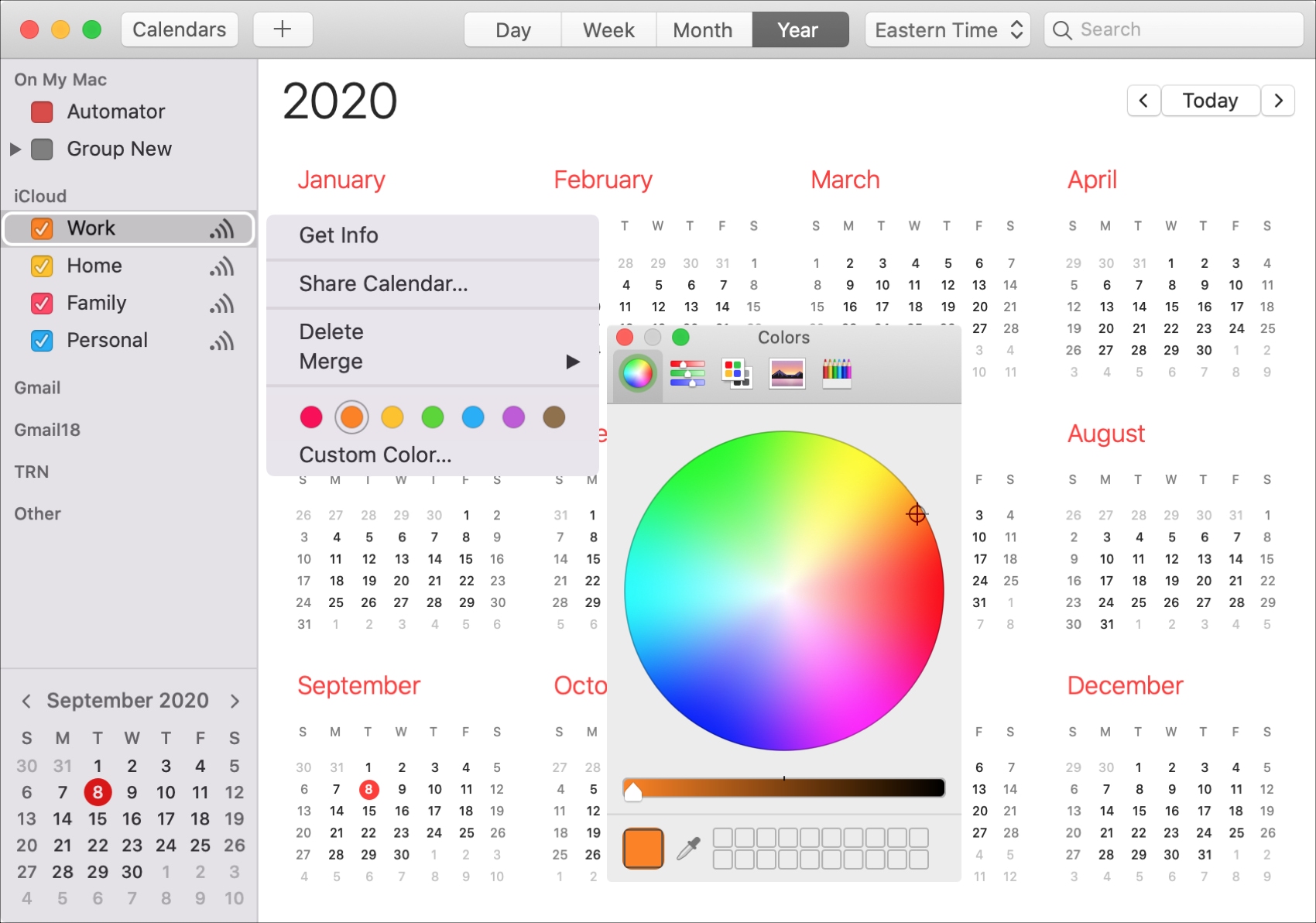

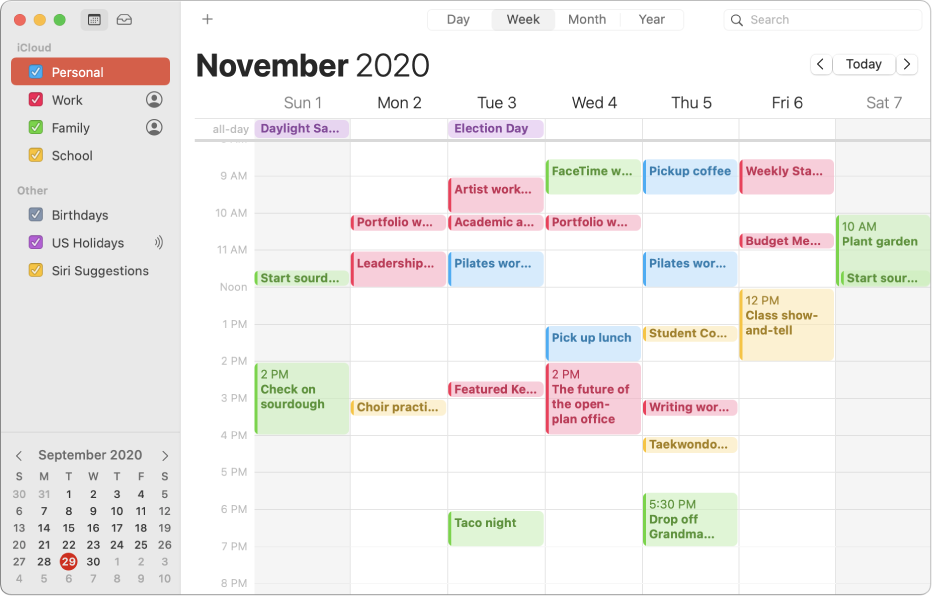
![]()

![]()

Closure
Thus, we hope this article has provided valuable insights into Customizing Your Calendar: A Guide to Color-Coding Events on Mac. We thank you for taking the time to read this article. See you in our next article!
You may also like
Recent Posts
- Navigating The Academic Landscape: A Comprehensive Guide To The DGF School Calendar
- Mastering Your Week: The Power Of A Weekly To-Do Calendar
- The Enduring Utility Of Whiteboard Calendars: A Comprehensive Guide
- Navigating Your Academic Journey: A Comprehensive Guide To The UC Clermont Calendar
- Navigating The Path To Success: A Guide To The ELAC Summer 2025 Calendar
- Navigating The Future: A Comprehensive Guide To The 2025 Yearly Calendar
- Navigating Your Academic Journey: A Comprehensive Guide To The George Mason University Calendar
- The Power Of Calendar Subscriptions On IPhone: Streamlining Your Life One Event At A Time
Leave a Reply